SharePoint जानकारी साझा करने के दो अलग-अलग तरीके प्रदान करता है: टीम साइट और संचार साइट। आइए अंतरों का पता लगाएं और फिर सीखें कि दोनों प्रकार की Microsoft 365 SharePoint साइट कैसे बनाएं।
नई SharePoint साइट बनाने की क्षमता केवल SharePoint Online में उपलब्ध है। आप SharePoint मोबाइल ऐप में नई साइट नहीं बना सकते हैं।
टीम साइट्स बनाम संचार साइट्स
SharePoint आपको दो भिन्न प्रकार की साइट्स बनाने का अवसर देता है। यहां दो प्रकार की SharePoint साइट्स के बीच अंतर है:
- टीम साइट: टीम साइट का उपयोग तब करें जब लोगों के समूह को किसी प्रोजेक्ट पर एक साथ काम करने की आवश्यकता हो। टीम साइट एक टीम को परियोजनाओं पर सहयोग करने और फ़ाइलों को साझा करने का एक प्रभावी तरीका प्रदान करती है। टीम साइट टीम मीटिंग और इवेंट आयोजित करने के लिए एक कैलेंडर भी प्रदान करती है।
- संचार साइटें: जब आप लोगों को जानकारी वितरित करना चाहते हैं तो संचार साइट का उपयोग करें। संचार साइट आपको एक केंद्रीय स्थान पर दस्तावेज़ अपलोड करने की अनुमति देती हैं जहां पाठक सामग्री देख सकते हैं।
SharePoint साइट बनाने के लिए आपको अपने Microsoft 365 व्यवस्थापक से अनुमति की आवश्यकता होगी।
SharePoint टीम साइट कैसे बनाएँ
जब आप अपने संगठन के लोगों के साथ फ़ाइलें और जानकारी साझा करना चाहते हैं, तो SharePoint टीम साइट का उपयोग करें।
SharePoint टीम साइट बनाने का तरीका यहां दिया गया है:
शेयरपॉइंट खोलें। अपने Microsoft 365 खाते में साइन इन करें, Microsoft 365 ऐप लॉन्चर खोलें, और चुनें शेयर बिंदु.
-
टीम साइट बनाएं। चुनते हैं साइट बनाएं और चुनें टीम साइट.
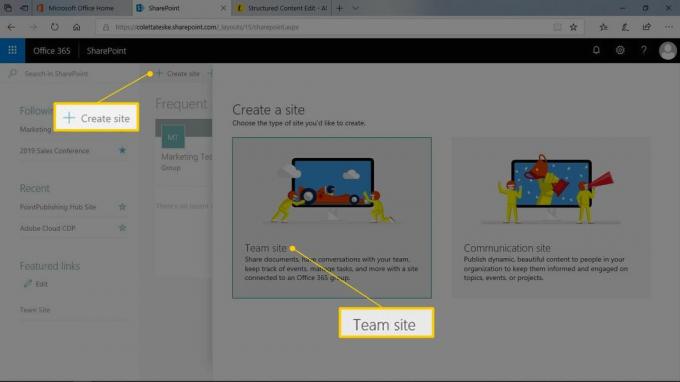
-
साइट का वर्णन करें। ऐसे:
- साइट का नाम टाइप करें name जगह का नाम पाठ बॉक्स।
- साइट के उद्देश्य का विवरण टाइप करें स्थल विवरण पाठ बॉक्स।
- गोपनीयता सेटिंग्स सूची से, चुनें कि साइट को निजी बनाना है या सार्वजनिक करना है।
- चुनते हैं अगला जब आपका हो जाए।
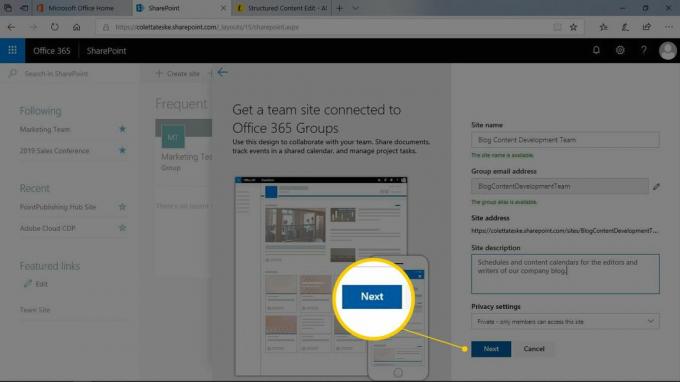
यह एक समूह ईमेल खाता भी बनाता है जिसका नाम टीम साइट के समान है।
-
लोगों को टीम साइट पर आमंत्रित करें। उन लोगों का नाम या ईमेल पता टाइप करें जिन्हें आप साइट के बारे में सूचित करना चाहते हैं सदस्यों को जोड़ें पाठ बॉक्स। चुनते हैं खत्म हो जब आपने सभी को जोड़ा है।
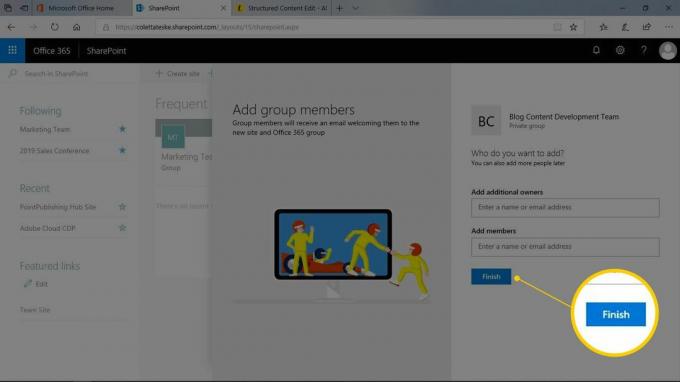
यदि आप सदस्य जोड़ना भूल जाते हैं तो चिंता न करें। आप बाद में हमेशा और लोगों को जोड़ सकते हैं।
अपनी नई टीम साइट का अन्वेषण करें।
किसी SharePoint टीम साइट में ऐप जोड़ें
SharePoint टीम साइट्स कई ऐप्स के साथ आती हैं जो टीमवर्क को अधिक कुशल बनाती हैं। लेकिन, आपको अन्य ऐप्स की आवश्यकता हो सकती है। उदाहरण के लिए, टीम साइट संपर्क सूची के साथ नहीं आती हैं। संपर्क सूची आपको लोगों के समूह के बारे में जानकारी खोजने के लिए एक ही स्थान देती है।
किसी SharePoint टीम साइट पर ऐप जोड़ने का तरीका यहां दिया गया है:
-
चुनते हैं नवीन व > एप्लिकेशन.
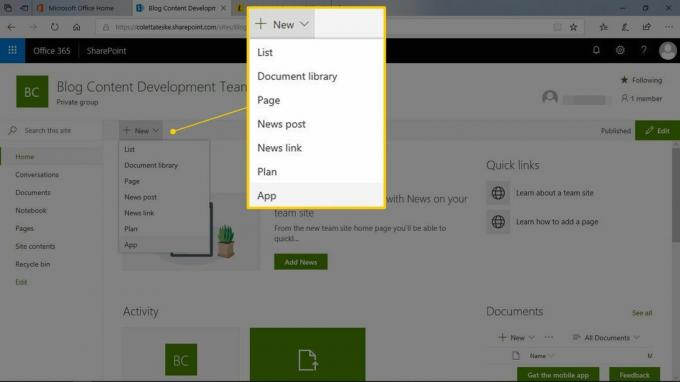
-
सूची से एक ऐप चुनें। उदाहरण के लिए, उन संपर्कों की सूची जोड़ने के लिए संपर्क ऐप चुनें जिन्हें आप अनुकूलित कर सकते हैं।
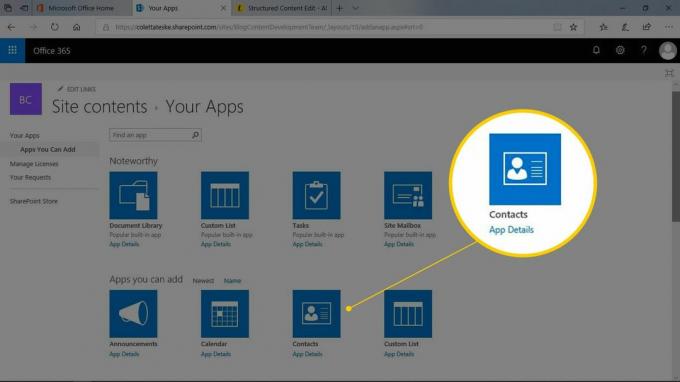
-
ऐप को एक नाम दें। चूंकि आप किसी साइट में एक से अधिक बार ऐप का उपयोग कर सकते हैं, इसलिए ऐप को एक विशिष्ट नाम दें। चुनते हैं सृजन करना जब आपका हो जाए।
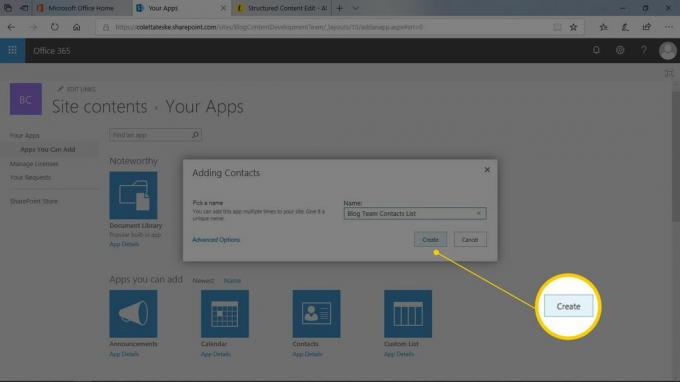
साइट सामग्री सूची में नए जोड़े गए ऐप को देखें।
टीम साइट में एक ऐप जोड़ें त्वरित लॉन्च
जब आप अपनी SharePoint टीम साइट पर कोई ऐप जोड़ते हैं, तो ऐप साइट सामग्री पृष्ठ में दिखाई देता है। आपको बाएं नेविगेशन फलक में त्वरित लॉन्च में साइट सामग्री का लिंक मिलेगा। यदि आप ऐप तक पहुँचने का एक त्वरित तरीका चाहते हैं, तो इसे त्वरित लॉन्च में जोड़ें।
ऐप के लिए त्वरित लॉन्च लिंक बनाने का तरीका यहां दिया गया है:
चुनते हैं साइट सामग्री बाएं नेविगेशन फलक से।
-
चुनते हैं कार्रवाइयां दिखाएं उस ऐप के आगे जिसे आप नेविगेशन फलक में जोड़ना चाहते हैं और चुनें समायोजन.
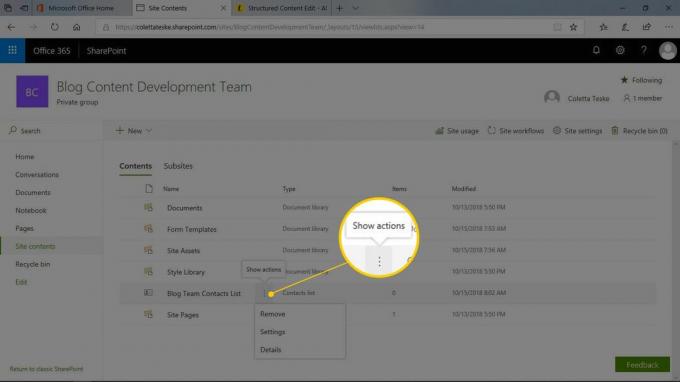
चुनते हैं सूची का नाम, विवरण और नेविगेशन सामान्य सेटिंग्स सूची से।
-
नेविगेशन क्षेत्र में, चुनें हाँ त्वरित लॉन्च पर सूची प्रदर्शित करने के लिए।
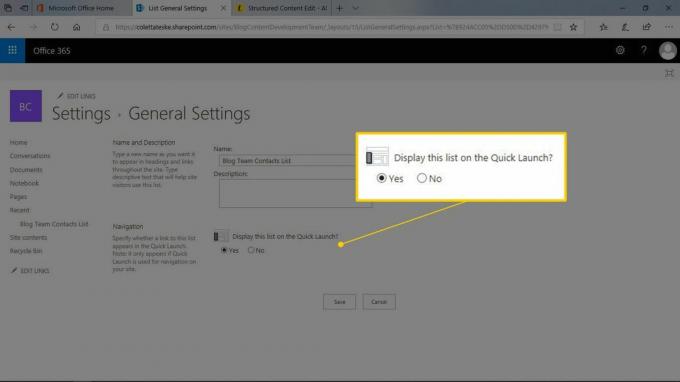
चुनते हैं सहेजें जब आप समाप्त कर लें।
SharePoint संचार साइट कैसे बनाएँ
जब आप ऑडियंस के साथ जानकारी साझा करना चाहते हैं, तो SharePoint संचार साइट से प्रारंभ करें।
SharePoint संचार साइट बनाने का तरीका यहां दिया गया है:
अपने SharePoint होम पेज से, चुनें साइट बनाएं.
का चयन करें संचार साइट.
संचार साइट के लिए एक डिज़ाइन चुनें। पूर्वावलोकन क्षेत्र में डिज़ाइन का पूर्वावलोकन प्रदर्शित होता है।
अपनी साइट का वर्णन करें। साइट का नाम और साइट के उद्देश्य का विवरण टाइप करें।
-
चुनते हैं खत्म हो जब आपका हो जाए।
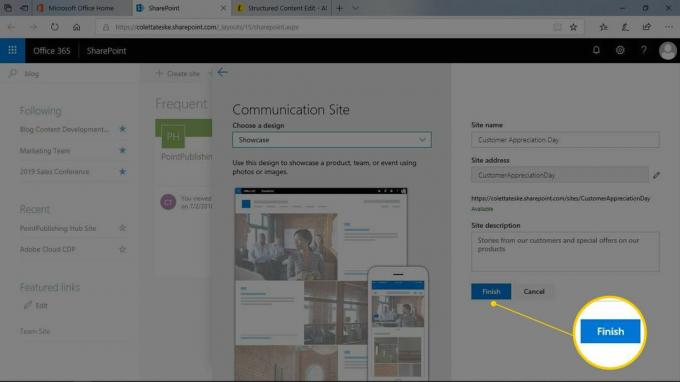
संचार साइट होम पेज संपादित करें
संचार साइट बनाने के बाद, होम पेज को अपडेट करें। अपने आगंतुकों को यह बताने के लिए कि आप क्या करने जा रहे हैं, अपने नवीनतम समाचारों और घोषणाओं के लिंक बनाएं। और ऐसे चित्र जोड़ें जो आपके संदेश को बेहतर बनाते हैं। SharePoint हीरो वेब पार्ट के साथ इसे आसान बनाता है।
हीरो वेब पार्ट में परिवर्तन करने का तरीका यहां दिया गया है:
SharePoint संचार साइट खोलें जिसे आप संपादित करना चाहते हैं।
-
चुनते हैं संपादित करें.
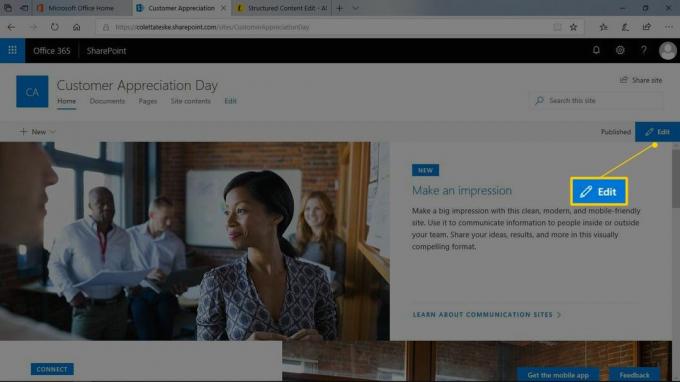
-
होम पेज लेआउट बदलें। ऐसे:
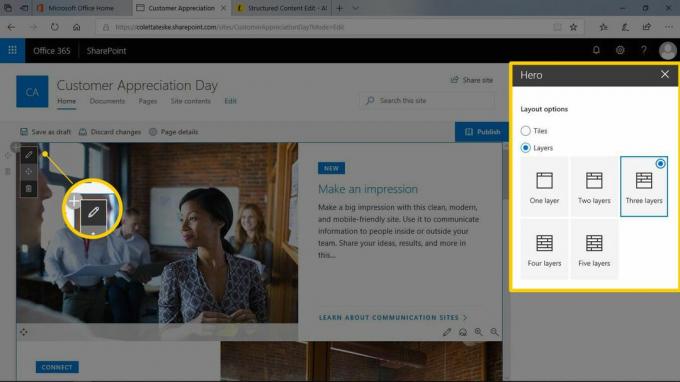
- चुनते हैं वेब पार्ट संपादित करें.
- चुनते हैं टाइल्स और एक लेआउट विकल्प चुनें।
- चुनते हैं परतों और उपयोग करने के लिए परतों की संख्या चुनें।
- चुनते हैं बंद करे जब आपका हो जाए।
जैसे ही आप इन विकल्पों का चयन करते हैं, आपको होम पेज पर परिवर्तन दिखाई देंगे।
-
टाइल का रूप बदलें। ऐसे:
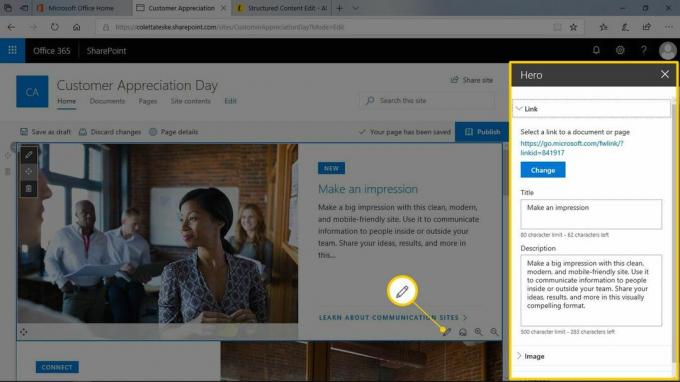
- चुनते हैं विवरण संपादित करें.
- लिंक, शीर्षक, विवरण, छवि और विकल्पों के लिए जानकारी बदलें।
- चुनते हैं बंद करे जब आपका हो जाए।
जब आप अपने सभी परिवर्तन कर लें, तो चुनें प्रकाशित करना.
दूसरों के साथ शेयरपॉइंट साइट्स शेयर करें
आप किसी भी समय साइट पर नए सदस्य जोड़ सकते हैं। यह साइट की जानकारी को उन लोगों के साथ साझा करने जितना आसान है, जिन्हें आपकी साइट का उपयोग करने की आवश्यकता है।
किसी साइट को अन्य लोगों के साथ साझा करने के लिए, वह साइट खोलें जिसे आप साझा करना चाहते हैं और निम्न में से कोई एक कार्य करें:
- टीम साइट में सदस्यों को जोड़ें: सदस्य लिंक का चयन करें, चुनें सदस्यों को जोड़ें, और उन लोगों का नाम या ईमेल पता टाइप करें जिनके पास साइट तक पहुंच होगी। चुनते हैं सहेजें जब आपका हो जाए।
- एक संचार साइट साझा करें: चुनें साइट साझा करें लिंक, नाम या ईमेल पता टाइप करें, और चुनें सहेजें जब आपका हो जाए।