Adobe InDesign Tools पैनल के कई टूल दूसरों की तुलना में अधिक बार उपयोग किए जाते हैं। सबसे अधिक उपयोग किए जाने वाले टूल में चयन, प्रकार और रेखा आरेखण उपकरण शामिल होते हैं। इन आवश्यक इनडिज़ाइन टूल में महारत हासिल करना पेशेवर दिखने वाले दस्तावेज़ के निर्माण की दिशा में एक लंबा रास्ता तय करता है।
टूल्स पैनल: होम टू एसेंशियल टूल्स
डिफ़ॉल्ट रूप से, टूल्स पैनल इनडिजाइन स्क्रीन के बाएं किनारे पर स्थित होता है, हालांकि इसकी स्थिति को संशोधित किया जा सकता है। इसमें सिंगल टूल्स और टूल ग्रुपिंग के लिए आइकन हैं। किसी भी आइकन का नाम देखने के लिए उस पर माउस कर्सर रखें।
निचले दाएं कोने में एक छोटा तीर वाला आइकन समान उपकरणों के समूह का प्रतिनिधित्व करता है। टूल देखने के लिए इसे चुनें और जिसे आप उपयोग करना चाहते हैं उसे चुनें। उदाहरण के लिए, Ellipse Tool और Polygon Tool को दिखाने के लिए Rectangle Tool के आगे वाले तीर का चयन करें।
चयन उपकरण
टूल्स पैनल में पहले दो टूल्स सिलेक्शन टूल्स हैं। सबसे ऊपर काले तीर को Selection Tool कहा जाता है। इसके नीचे का सफेद तीर Direct Selection Tool है।
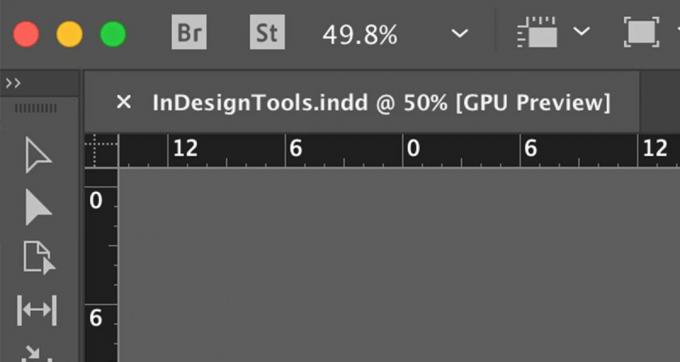
काम करने के लिए एक संपूर्ण वस्तु या समूह का चयन करने के लिए, चुनें
चयनसाधन टूल्स पैनल में, फिर ऑब्जेक्ट या समूह का चयन करें। वस्तु या समूह के प्रत्येक पथ और लंगर बिंदु का चयन किया जाता है।पथ या वस्तु के किसी भाग या किसी एक लंगर बिंदु का चयन करने के लिए, चुनें प्रत्यक्ष चयनसाधन.
कुछ या सभी वस्तुओं का चयन करें
छवि, शीर्षक, और कहानी जैसे तत्वों को अपने दस्तावेज़ में किसी पृष्ठ पर या एक पृष्ठ से दूसरे पृष्ठ पर किसी भिन्न स्थिति में ले जाने के लिए, दबाए रखें खिसक जाना कुंजी और प्रत्येक तत्व का चयन करें जिसके साथ आप स्थानांतरित करना चाहते हैं शास्त्रों का चुनाव. फिर, वस्तुओं को जहाँ चाहें वहाँ खींचें।
किसी दस्तावेज़ में एकाधिक तत्वों का चयन करने के लिए, चुनें शास्त्रों का चुनाव और उन आइटमों पर खींचें जिन्हें आप चुनना चाहते हैं।
पृष्ठ पर प्रत्येक वस्तु का चयन करने के लिए, कीबोर्ड शॉर्टकट का उपयोग करें। दबाएँ नियंत्रण+ए (विंडोज) या कमांड + ए (मैक ओ एस)।
समूहीकृत वस्तुओं का चयन करें
InDesign में आइटम्स को समूहीकृत करने के लिए, चुनें शास्त्रों का चुनाव और या तो दबाएं खिसक जाना कुंजी जब आप समूह में शामिल करने के लिए प्रत्येक आइटम को चुनते हैं या किसी समूह के लिए सभी आइटम्स के चारों ओर एक बाउंडिंग बॉक्स खींचते हैं। फिर, चुनें वस्तु मेनू बार में और चुनें समूह. समूह के चारों ओर एक हल्का नीला बाउंडिंग बॉक्स है।
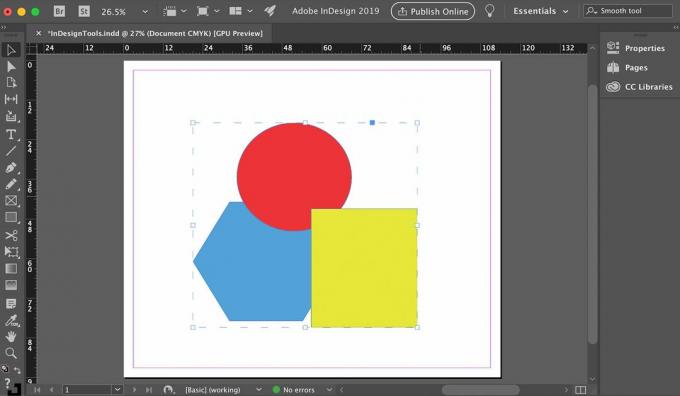
जब आप उस समूह के किसी भी ऑब्जेक्ट का चयन करते हैं शास्त्रों का चुनाव, इनडिजाइन उन सभी का चयन करता है और उन्हें एक वस्तु के रूप में मानता है। यदि आपके पास समूह में तीन ऑब्जेक्ट हैं, तो तीन बाउंडिंग बॉक्स देखने के बजाय, आप उन सभी के चारों ओर एक बड़ा बाउंडिंग बॉक्स देखते हैं। समूह को एक तत्व के रूप में स्थानांतरित या संशोधित किया जा सकता है।
यदि आप समूह के भीतर केवल एक वस्तु को स्थानांतरित या संशोधित करना चाहते हैं, तो चुनें सीधे चुनने वाला टूल टूल्स पैनल में और ऑब्जेक्ट चुनें। फिर, इसे समूह में अन्य मदों से स्वतंत्र रूप से पुनर्स्थापित किया जा सकता है या संशोधित किया जा सकता है। हालाँकि, यह अभी भी समूह का हिस्सा है।
अन्य वस्तुओं के अंतर्गत वस्तुओं का चयन करें
जटिल दस्तावेजों में अतिव्यापी वस्तुएं हो सकती हैं। जब आप उस वस्तु का चयन करना चाहते हैं जो किसी अन्य वस्तु के नीचे है:
शीर्ष वस्तु को या तो चुनें शास्त्रों का चुनाव या सीधे चुनने वाला टूल.
-
के लिए जाओ वस्तु और चुनें चुनते हैं. आपको जिस विकल्प की आवश्यकता है उसे चुनें। उदाहरण के लिए, पीला बॉक्स चुनें और चुनें अगली वस्तु नीचे लाल वृत्त चुनने के लिए या अंतिम वस्तु नीचे नीला बहुभुज चुनने के लिए।
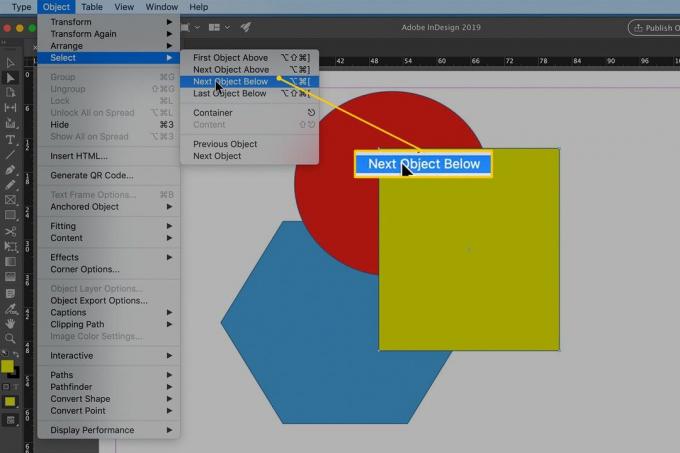
टाइप टूल
InDesign दस्तावेज़ में टेक्स्ट डालने के लिए टाइप टूल का उपयोग करें। का चयन करें टूल टाइप करें और पृष्ठ पर एक बॉक्स बनाएं जो प्रकार के लिए एक फ्रेम के रूप में कार्य करता है। आकार सही होने के बारे में चिंता न करें; जैसे ही आप जाते हैं आप फ्रेम को समायोजित कर सकते हैं। टेक्स्ट दर्ज करने के बाद, यहां जाएं प्रकार इनडिज़ाइन मेनू बार में और एक आकार और फ़ॉन्ट चुनें।
यदि आप किसी आकृति के अंदर क्लिक करते हैं जिसे आपने इनमें से किसी एक के साथ खींचा है आकार उपकरण और टाइप करना प्रारंभ करें, आकार में फ़िट होने के लिए प्रकार प्रवाहित होता है।
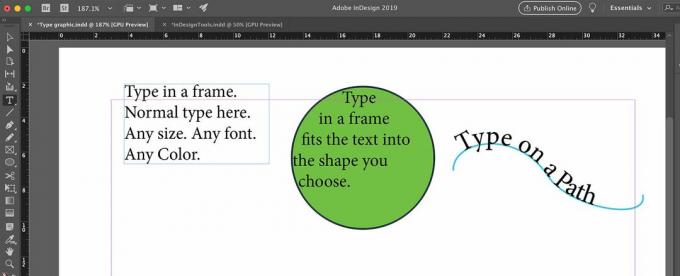
टाइप टूल के कोने में एक छोटा तीर है। संबंधित प्रकार के टूल को प्रकट करने के लिए तीर चुनें, जैसे कि पाथ टूल पर टाइप करें. चुनते हैं पथ पर टाइप करें और एक पथ चुनें जिसे आपने खींचा है कलम उपकरण. जैसे ही आप टाइप करते हैं, टेक्स्ट आपके द्वारा खींचे गए पथ का अनुसरण करता है।
लाइन टूल
लाइन टूल का उपयोग सीधी रेखाएँ खींचने के लिए किया जाता है, लेकिन आप उन्हें कई तरीकों से बदल सकते हैं।
टूल्स पैनल में, चुनें लाइन टूल.
-
पृष्ठ पर किसी भी बिंदु पर क्लिक करें और दबाए रखें, फिर कर्सर को पूरे पृष्ठ पर खींचें।
एक ऐसी रेखा खींचने के लिए जो बिल्कुल क्षैतिज या बिल्कुल लंबवत तक सीमित हो, दबाए रखें खिसक जाना कुंजी जैसे ही आप कर्सर खींचते हैं।
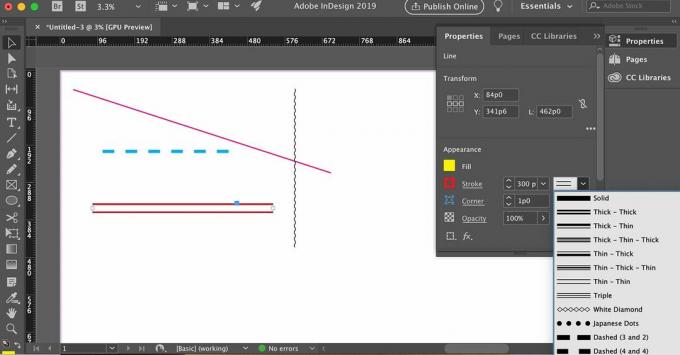
माउस बटन छोड़ें।
एक साधारण उपयोगितावादी रेखा जो उस बिंदु से फैली हुई है जहां से आपने पहली बार शुरू किया था उस बिंदु पर जहां आपने माउस छोड़ा था, पृष्ठ पर दिखाई देता है।
रेखा की मोटाई, रंग और अन्य विशेषताओं को सेट करने के लिए, उस रेखा का चयन करें जिसे आपने अभी-अभी खींचा है यदि वह अभी भी चयनित नहीं है और गुण स्क्रीन के दाईं ओर टैब।
अन्य सेटिंग्स के बीच एक लाइन मोटाई और रंग (स्ट्रोक रंग) चुनें।
विकल्पों के ड्रॉप-डाउन मेनू से चयन करें जिसमें डबल, ट्रिपल, डैश्ड, डॉटेड और वेवी लाइन सहित लाइन स्टाइल की विविधताएं शामिल हैं।
कलम उपकरण
पेन टूल एक शक्तिशाली उपकरण है जिसमें महारत हासिल करने के लिए अभ्यास की आवश्यकता होती है यदि आपने इसके साथ पहले काम नहीं किया है। यदि आप पहले से ही Adobe Illustrator या CorelDRAW जैसे ड्राइंग प्रोग्राम में कुशल हैं, तो पेन टूल का उपयोग परिचित है।
यदि आप पेन टूल के साथ काम करने की बुनियादी बातों से सहज नहीं हैं, तो Adobe. पर जाएं पेन से ड्रा करें उपकरण पृष्ठ।
पेन टूल से सीधी रेखाएँ खींचने के लिए, पृष्ठ पर दो बार क्लिक करके दो एंकर पॉइंट वाली एक लाइन जेनरेट करें, एक लाइन के प्रत्येक छोर पर। एंकर पॉइंट में से किसी एक को चुनने के लिए डायरेक्ट सेलेक्शन टूल का उपयोग करें और दूसरे एंकर पॉइंट को हिलाए बिना इसे स्थानांतरित करें।
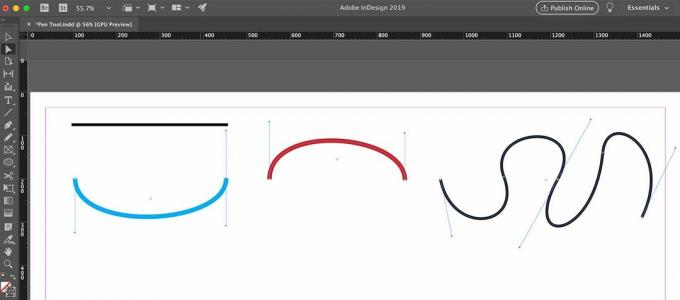
कलम की असली ताकत (और सीखने की अवस्था) घुमावदार रेखाएँ खींचने की क्षमता में निहित है। एक वक्र उत्पन्न करने के लिए, क्लिक करें और लाइन को शुरू और समाप्त करते समय नीचे (या ऊपर) खींचें। लंगर बिंदुओं में दो हैंडल होते हैं जिन्हें आप वक्र की ढलान और स्थिति को नियंत्रित करने के लिए खींच सकते हैं। आपको सिर्फ दो एंकर पॉइंट्स के साथ रुकने की जरूरत नहीं है। वक्र की जटिलता में जोड़ने के लिए हैंडल के साथ अतिरिक्त एंकर पॉइंट जोड़ें।
आपके द्वारा खींचे गए कर्व्स की मोटाई, रंग और अन्य विशेषताएँ गुण टैब में असाइन की जाती हैं, जैसे लाइन टूल के साथ।
सरल वक्र खुले पथ हैं। बंद पथ बनाने के लिए, वक्र के अंतिम लंगर बिंदु को शुरुआती लंगर बिंदु पर वापस लाएं।
पेन टूल तीन और टूल के साथ हाथ से काम करता है जो जटिल रास्तों के साथ काम करते समय काम आते हैं। वे टूल पैनल पर पेन टूल के साथ नेस्टेड हैं:
- एंकर पॉइंट टूल जोड़ें: टूल का चयन करें और एंकर पॉइंट जोड़ने के लिए पथ चुनें। मौजूदा एंकर पॉइंट का चयन न करें, पथ स्वयं चुनें।
- एंकर पॉइंट टूल हटाएं: टूल चुनें और इसे हटाने के लिए मौजूदा एंकर पॉइंट चुनें।
- दिशा बिंदु उपकरण कनवर्ट करें: टूल का चयन करें और मौजूदा एंकर पॉइंट चुनें। माउस बटन को दबाए रखें, जिससे उस एंकर पॉइंट के हैंडल दिखाई देने लगते हैं। यदि आप इस बिंदु पर माउस को खींचते हैं, तो आप मौजूदा वक्र को बदल देते हैं। यदि कोई हैंडल दिखाई दे रहा है, जब आप हैंडल पर क्लिक करते हैं और उसे खींचते हैं, तो मौजूदा वक्र बदल जाता है।
पेंसिल टूल
टूल्स पैनल में पेंसिल टूल कम से कम परिष्कृत ड्राइंग टूल की तरह लग सकता है, लेकिन आप इसे कई तरीकों से उपयोग कर सकते हैं।
एक मुक्तहस्त खुला पथ बनाएं
का चयन करें पेंसिल टूल.
-
बाएँ माउस बटन को दबाकर रखें, फिर उसे पृष्ठ के चारों ओर खींचें।

जब आप आकृति बना लें तो माउस बटन को छोड़ दें।
एक बंद रास्ता बनाएं
पेंसिल टूल को ड्रैग करें, फिर दबाएं Alt (खिड़कियाँ) या आदेश (मैक ओ एस).
माउस बटन को छोड़ दें, और InDesign आपके द्वारा खींचे गए पथ को बंद कर देता है।
दो रास्तों में शामिल हों
दो रास्तों का चयन करें।
का चयन करें पेंसिल टूल.
माउस बटन को दबाकर रखें, दबाकर रखें नियंत्रण (विंडोज) या आदेश (macOS) कुंजी, फिर पेंसिल टूल को एक पथ से दूसरे पथ पर खींचें।
माउस बटन और कंट्रोल या कमांड कुंजी को छोड़ दें। अब आपके पास एक रास्ता है।