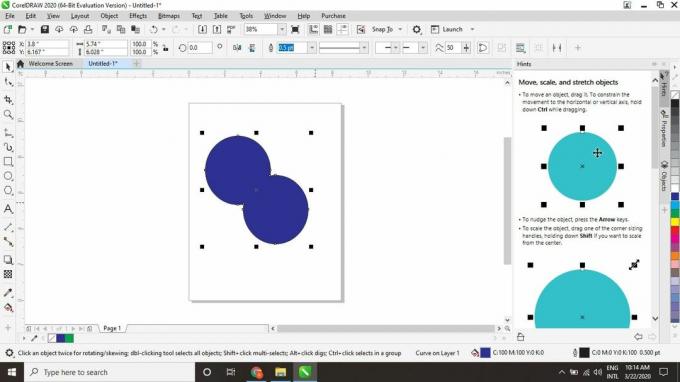a. के लिए वर्ण निर्यात करते समय टाइपफ़ेस CorelDRAW में, प्रत्येक अक्षर या प्रतीक एक ही वस्तु होना चाहिए। यहां बताया गया है कि CorelDRAW में कई आकृतियों को कैसे संयोजित किया जाए ताकि आप उन्हें एक वस्तु के रूप में मान सकें।
इस आलेख में दिए गए निर्देश CorelDraw 2020 ग्राफ़िक्स सूट पर लागू होते हैं, लेकिन अधिकांश जानकारी CorelDRAW के पुराने संस्करणों पर भी लागू होती है।
समूहीकरण बनाम। संयोजन बनाम। वेल्डिंग ऑब्जेक्ट्स
जब आप कीबोर्ड शॉर्टकट से ऑब्जेक्ट को समूहबद्ध कर सकते हैं नियंत्रण+जी, आपको शॉर्टकट का उपयोग करना चाहिए नियंत्रण+ली वस्तुओं को मिलाने के लिए। समूहीकरण आपको कई वस्तुओं को अस्थायी रूप से एक मानने की अनुमति देता है; कंघी करने से प्रभाव स्थायी हो जाता है।
दुर्भाग्य से, जब आप दो अतिव्यापी वस्तुओं को जोड़ते हैं, तो आपको एक "छेद" मिलेगा जहां वस्तुएं ओवरलैप होती हैं। यह वही हो सकता है जो आप चाहते हैं, और यह कुछ प्रकार के ग्राफिक्स के लिए उपयोगी है। हालाँकि, यदि यह वह नहीं है जो आप चाहते थे, तो आपको अतिव्यापी वस्तुओं को वेल्ड करने की आवश्यकता होगी।

Mac उपयोगकर्ताओं को प्रतिस्थापित करना चाहिए नियंत्रण के साथ कुंजी आदेश कीबोर्ड शॉर्टकट का उपयोग करते समय कुंजी।
CorelDRAW में वस्तुओं को कैसे संयोजित करें
जबकि कंबाइन कमांड अतिव्यापी वस्तुओं में छेद छोड़ सकता है, आप आसन्न (गैर-अतिव्यापी) वस्तुओं को जोड़ सकते हैं:
-
का चयन करें उपकरण चुनें.
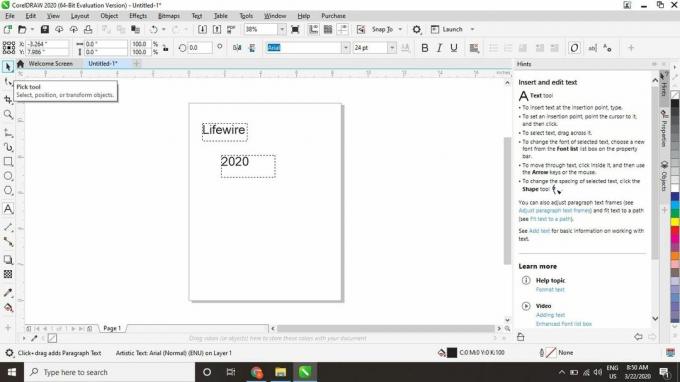
-
आप जिन वस्तुओं को जोड़ना चाहते हैं उनके चारों ओर एक बॉक्स बनाने के लिए क्लिक करें और खींचें, फिर दबाएं नियंत्रण+ली अपने कीबोर्ड पर।
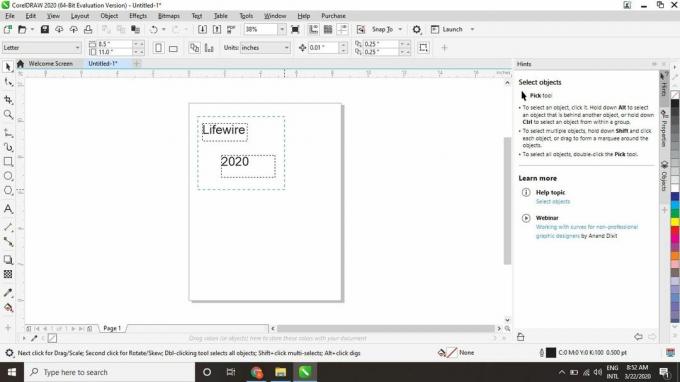
आप चयनित वस्तुओं को चुनकर भी जोड़ सकते हैं वस्तु > जोड़ना शीर्ष टास्कबार से।
-
दो वस्तुएं एक हो जाएंगी। संपूर्ण नई वस्तु को देखने के लिए आपको दृश्य का विस्तार करने की आवश्यकता हो सकती है।
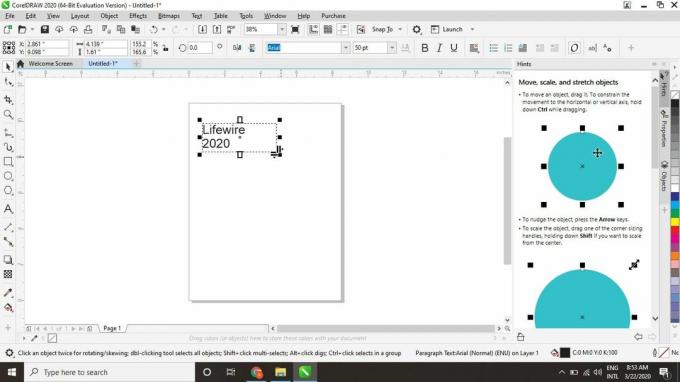
अब, आप समान संयुक्त वस्तुओं को समग्र रूप से संपादित कर सकते हैं। उदाहरण के लिए, यदि आपने एकाधिक टेक्स्ट बॉक्स को संयोजित किया है, तो टेक्स्ट टूल उन्हें टेक्स्ट के एकल ब्लॉक के रूप में मानेगा।
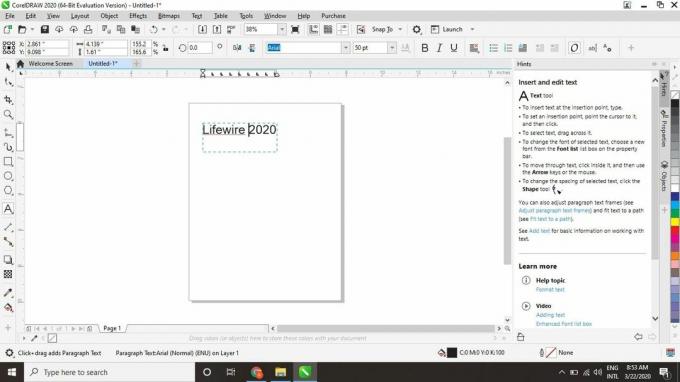
ओवरलैपिंग ऑब्जेक्ट्स को वेल्ड कैसे करें
वेल्ड कमांड अतिव्यापी और आसन्न (गैर-अतिव्यापी) वस्तुओं दोनों के साथ काम करता है:
-
का चयन करें उपकरण चुनें और पहली वस्तु का चयन करें।

-
दबाए रखें खिसक जाना कुंजी और दूसरी वस्तु का चयन करें।

-
चुनते हैं वस्तु > आकार देने > वेल्ड शीर्ष टास्कबार में।
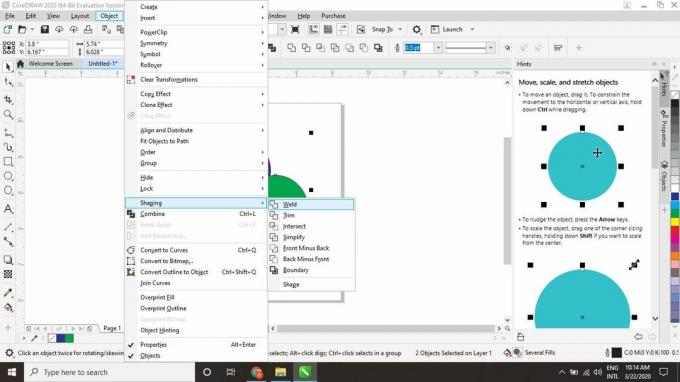
जब आप विभिन्न रंगों की वस्तुओं को वेल्ड करते हैं, तो वे आपके द्वारा चुनी गई अंतिम वस्तु का रंग ले लेती हैं। उदाहरण के लिए, यदि आपके पास हरे और नीले वृत्त अतिव्यापी हैं, तो हरे और फिर नीले रंग का चयन करने से पूरी वस्तु नीली हो जाएगी। यदि आप चाहते हैं कि नई वस्तु हरी हो, तो आप पहले नीले वृत्त का चयन करेंगे और फिर हरे रंग का।