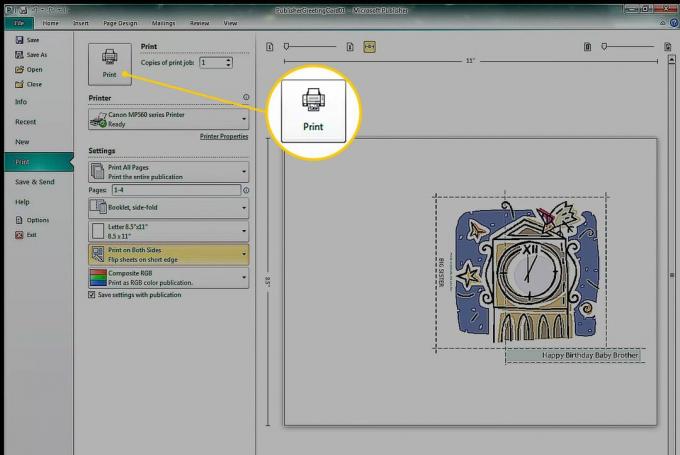एक सरल बनाना शुभकामना कार्ड में माइक्रोसॉफ्ट प्रकाशक करना आसान है, खासकर यदि आप शामिल किए गए टेम्पलेट्स में से किसी एक को शुरुआती बिंदु के रूप में उपयोग करते हैं। अपनी पसंद और उस व्यक्ति के व्यक्तित्व को दर्शाने के लिए डिज़ाइन को अनुकूलित करें जिसे आप कार्ड दे रहे हैं।
इस आलेख में दिए गए निर्देश Publisher for Microsoft 365, Publisher 2019, Publisher 2016, Publisher 2013 और Publisher 2010 पर लागू होते हैं।
ग्रीटिंग कार्ड टेम्प्लेट चुनें
ग्रीटिंग कार्ड बनाने का सबसे तेज़ तरीका प्रकाशक में अंतर्निहित ग्रीटिंग कार्ड टेम्प्लेट में से एक के साथ शुरू करना है।
-
के पास जाओ फ़ाइल मेनू और चुनें नवीन व टेम्पलेट श्रेणियों को देखने के लिए।
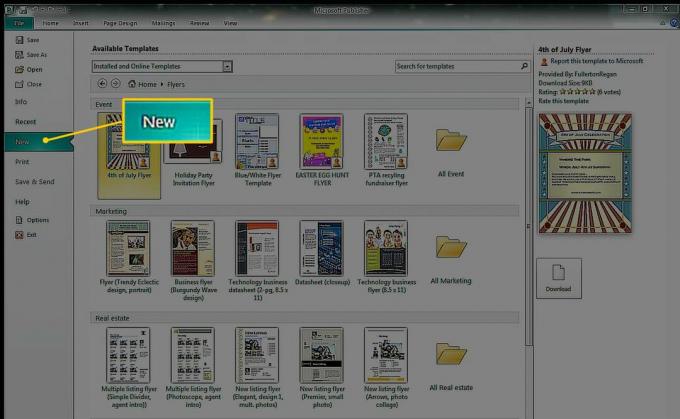
-
चुनते हैं ग्रीटिंग कार्ड. कुछ विशिष्ट खोजने के लिए, में अपनी क्वेरी दर्ज करें खोज डिब्बा।
प्रकाशक 2010 में, क्लिक करें उपलब्ध टेम्पलेट ड्रॉप-डाउन तीर और चुनें स्थापित टेम्पलेट्सTemplate.

-
ग्रीटिंग कार्ड श्रेणी में उपश्रेणियाँ शामिल हैं जैसे कि जन्मदिन, छुट्टियां, जी शुक्रिया, और खाली कार्ड। उस श्रेणी के सभी टेम्प्लेट देखने के लिए एक टेम्प्लेट चुनें या एक फ़ोल्डर चुनें।

-
का चयन करें रंग प्रणाली ड्रॉप-डाउन तीर और एक रंग संयोजन चुनें। पूर्वावलोकन छवि टेम्पलेट तत्वों में परिवर्तन दिखाती है। कुछ ग्राफिक्स अपने मूल रंगों को बरकरार रखते हैं जबकि सजावटी तत्व, आकार और टेक्स्ट चयनित रंग योजना से मेल खाने के लिए बदलते हैं।

जब आप एक रंग योजना का चयन करते हैं, तो वह रंग योजना प्रत्येक टेम्पलेट पर लागू होती है (प्रकाशक को बंद करने और पुनः आरंभ करने के बाद भी)। मूल रंग प्रदर्शित करने के लिए, चुनें रंग प्रणाली ड्रॉप-डाउन तीर और चुनें डिफ़ॉल्ट टेम्पलेट रंग.
-
का चयन करें फ़ॉन्ट योजना पाठ का रूप बदलने के लिए ड्रॉप-डाउन तीर। का चयन करें पृष्ठ आकार कार्ड का आकार और अभिविन्यास बदलने के लिए ड्रॉप-डाउन तीर। का चयन करें ख़ाका ग्राफिक्स और छवियों के रूप और स्थिति को बदलने के लिए ड्रॉप-डाउन तीर।

कोई डिफ़ॉल्ट लेआउट नहीं है। जब कोई नया लेआउट चुना जाता है, तो टेम्प्लेट उस लेआउट में बने रहते हैं। डिफ़ॉल्ट दृश्य पर लौटने के लिए, प्रकाशक को बंद करें और पुनरारंभ करें।
चुनते हैं सृजन करना प्रकाशक में टेम्पलेट खोलने के लिए।
अपना कार्ड बनाएं
आपके द्वारा एक टेम्पलेट (संशोधनों के साथ या बिना) का चयन करने और मूल कार्ड बनाने के बाद, कार्ड का पहला पृष्ठ मुख्य देखने के क्षेत्र में खुलता है। अन्य पृष्ठ देखने के लिए, पृष्ठ नेविगेशन फलक में पृष्ठ थंबनेल का चयन करें।
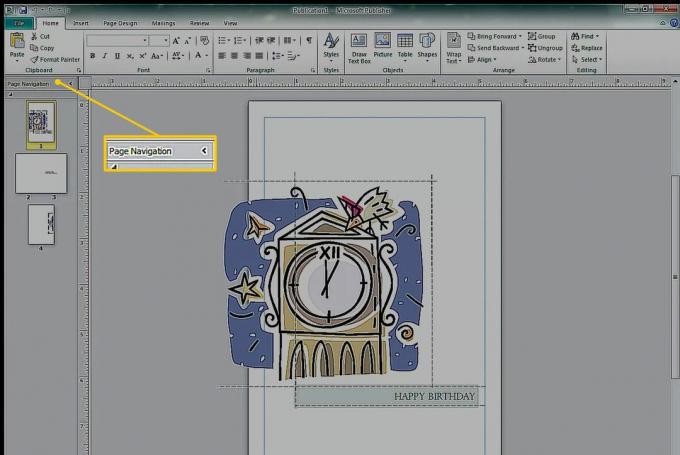
अब कार्ड को कस्टमाइज़ करने का समय आ गया है। टेक्स्ट को संपादित करें ताकि कार्ड ठीक वही कहे जो आप चाहते हैं, छवियों को जोड़ें या बदलें, और रचनात्मकता का अपना स्पर्श जोड़ने के लिए अन्य परिवर्तन करें।
कार्ड में बदलाव करने के लिए:
टेक्स्ट को बदलने के लिए, टेक्स्ट बॉक्स चुनें और नया टेक्स्ट डालें।
चयनित टेक्स्ट में फ़ॉन्ट और रंग परिवर्तन करने के लिए, पर जाएं घर टैब करें और कोई भिन्न फ़ॉन्ट, फ़ॉन्ट आकार, फ़ॉन्ट रंग या शैली चुनें।
चयनित आकृतियों का रूप बदलने के लिए, यहां जाएं चित्रकारी के औज़ारप्रारूप किसी आकृति में भरण रंग, रूपरेखा या प्रभाव जोड़ने के लिए।
-
चयनित टेक्स्ट बॉक्स का रूप बदलने के लिए, यहां जाएं टेक्स्ट बॉक्स टूल्स फॉर्मेट वर्डआर्ट शैली लागू करने, टेक्स्ट एम्बॉस करने, फ़ॉन्ट बदलने या रंग बदलने के लिए।

-
वैश्विक रंग या फ़ॉन्ट बदलने के लिए, यहां जाएं पेज डिजाइन और टेम्प्लेट, ओरिएंटेशन, या रंग योजना बदलें।

पेज डिज़ाइन टैब में रंग और फ़ॉन्ट परिवर्तन पूरे दस्तावेज़ को प्रभावित करते हैं। आप पूर्व निर्धारित योजनाओं का उपयोग कर सकते हैं या अपना स्वयं का बना सकते हैं।
डिज़ाइन चेकर का उपयोग करें
किसी दस्तावेज़ को प्रिंट करने से पहले, समस्याओं को देखने के लिए डिज़ाइन चेकर चलाएँ ताकि आप उन्हें पहले से ठीक कर सकें। चलाने के लिए डिज़ाइन चेकर, के लिए जाओ फ़ाइल > जानकारी और चुनें डिज़ाइन चेकर.
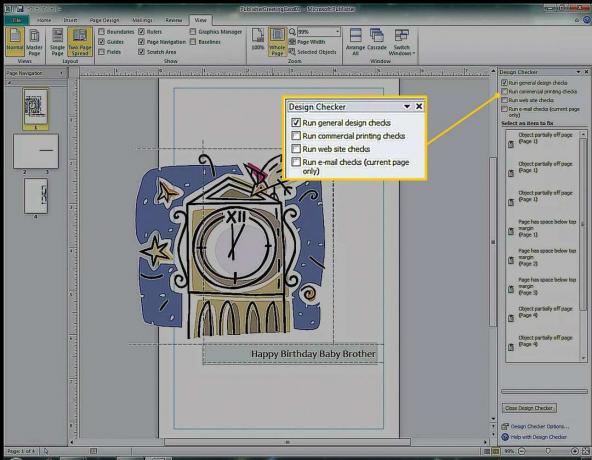
इस उदाहरण में, डिज़ाइन चेकर चेतावनी देता है कि ग्राफिक आंशिक रूप से पृष्ठ से बाहर है। ग्राफिक को कार्ड के पीछे प्रिंट करने के लिए डिज़ाइन किया गया है, जो कागज़ की शीट के एक ही तरफ है, इसलिए यह कोई समस्या नहीं होगी।
अपना कार्ड प्रिंट करें
प्रिंट विकल्प चुनने और दस्तावेज़ का पूर्वावलोकन करने के लिए, पर जाएँ फ़ाइल > छाप कागज़ के आकार, प्रतियों की संख्या और अन्य मुद्रण विकल्पों को निर्दिष्ट करने के लिए।