साल के लिए, टम्बलर उपयोगकर्ता पोस्टिंग का आनंद लिया है और रीब्लॉगिंग एनिमेटेड जीआईएफ छवियों पर हजारों। और अब आधिकारिक Tumblr मोबाइल ऐप के लिए धन्यवाद, आप पहले एक अलग टूल का उपयोग किए बिना Tumblr पर GIF बनाना सीख सकते हैं।
Tumblr GIF सेंट्रल क्यों है
Tumblr आज उपलब्ध सबसे लोकप्रिय माइक्रोब्लॉगिंग प्लेटफार्मों में से एक है जो पूरी तरह से दृश्य सामग्री पर हावी है। इसके उपयोगकर्ता लगातार फोटो सेट, वीडियो और निश्चित रूप से जीआईएफ पोस्ट और रीब्लॉगिंग कर रहे हैं। बेहतरीन पोस्ट कुछ ही घंटों में वायरल हो सकती हैं।
जीआईएफ इमेजरी और वीडियो के बीच सही संतुलन बनाता है। वे संक्षिप्त हैं, गतिशील हैं, और उनके पास कोई ऑडियो नहीं है — इसलिए वे लघु-कथा सुनाने के लिए एकदम सही हैं या दृश्यों की एक छोटी श्रृंखला दिखा रहा है जिसे डेस्कटॉप वेब और मोबाइल दोनों पर आसानी से देखा और साझा किया जा सकता है उपकरण।
अधिकांश उपयोगकर्ता वीडियो से दृश्य लेते हैं जीआईएफ बनाओ कि वे अपने ब्लॉग पर पोस्ट कर सकते हैं, या वे संगीत वीडियो, मीम्स, टीवी शो या फिल्मों के मौजूदा जीआईएफ के लिए वेब को बस खंगालते हैं जो किसी और ने पहले ही बना लिए हैं।
Giphy लोकप्रिय जीआईएफ का सिर्फ एक अच्छा स्रोत है जिसका टंबलर उपयोगकर्ता लाभ उठा सकते हैं जब वे अपनी पोस्ट और रीब्लॉग किए गए कैप्शन में गतिशील दृश्य सामग्री शामिल करना चाहते हैं।कैसे Tumblr खुद को GIF सेंट्रल के रूप में और अधिक ठोस बना रहा है
दिलचस्प बात यह है कि टम्बलर ने बड़े रुझान पर ध्यान दिया कि कैसे उपयोगकर्ता नियमित रूप से अपने रीब्लॉग किए गए पोस्ट कैप्शन में जीआईएफ सम्मिलित कर रहे थे और इसमें उनकी मदद करने के लिए जीआईएफ बनाने की सुविधा पेश की। अब आप GIF को अपने कंप्यूटर से पहले अपलोड किए बिना आसानी से Tumblr कैप्शन में ढूंढ और सम्मिलित कर सकते हैं।
डेस्कटॉप वेब पर, जब भी आप किसी पोस्ट को रीब्लॉग करते हैं तो आप एक छोटे प्लस साइन बटन पर क्लिक कर सकते हैं जो कैप्शन क्षेत्र के बाईं ओर दिखाई देता है, जो कुछ स्वरूपण विकल्पों को खींचता है। उन विकल्पों में से एक जीआईएफ बटन है, जो आपको पूर्वावलोकन करने के लिए पहले से मौजूद जीआईएफ के माध्यम से खोज करने की अनुमति देता है और फिर उन्हें अपने कैप्शन में सम्मिलित करता है।
Tumblr का GIF निर्माण की ओर बढ़ना
यह देखते हुए कि छवि प्रारूप Tumblr पर कितना लोकप्रिय है, यह समझ में आता है कि ब्लॉगिंग प्लेटफ़ॉर्म अपना स्वयं का अंतर्निहित GIF निर्माता टूल लॉन्च करेगा। यह उपयोगकर्ताओं को तृतीय-पक्ष टूल का उपयोग करने से बहुत समय और परेशानी बचाएगा और फिर उन्हें Tumblr पर अपलोड करना होगा।
अब, जब भी आप मोबाइल ऐप के माध्यम से टम्बलर पर एक भी फोटो या फोटोसेट पोस्ट करने की योजना बनाते हैं, तो आपको अपने किसी भी वीडियो या फोटो बस्ट को पोस्ट करने से पहले जीआईएफ में बदलने का विकल्प मिलता है। यह करना बहुत आसान है, और आप शर्त लगा सकते हैं कि आपको इससे अधिक लाइक और रीब्लॉग मिलेंगे क्योंकि Tumblr उपयोगकर्ता इस प्रकार की सामग्री को पसंद करते हैं।
यहां बताया गया है कि टंबलर ऐप के माध्यम से अपनी खुद की जीआईएफ बनाना कैसे शुरू करें। कुछ विजुअल स्क्रीनशॉट देखने के लिए अगली स्लाइड पर क्लिक करें।
01
04. का
Tumblr ऐप में एक नया फ़ोटो पोस्ट लिखें
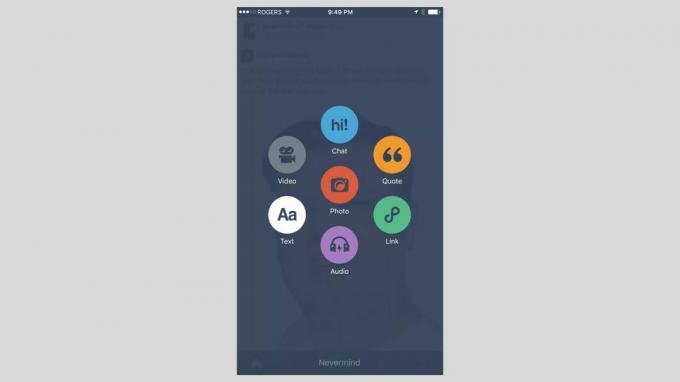
आपको अपने मोबाइल पर Tumblr मोबाइल ऐप का नवीनतम संस्करण इंस्टॉल करना होगा आईओएस या एंड्रॉयड युक्ति। जीआईएफ केवल ऐप के भीतर से बनाया जा सकता है, न कि वेब ब्राउज़र में Tumblr.com पर।
अपने डिवाइस पर टम्बलर ऐप खोलें और यदि आवश्यक हो तो अपने खाते में साइन इन करें।
स्क्रीन के निचले भाग में मेनू से, टैप करें लिखें बहुत बीच में स्थित बटन (एक पेंसिल आइकन द्वारा चिह्नित)। अगला, लाल टैप करें तस्वीर पोस्ट बटन जो अन्य सभी पोस्ट प्रकार के बटनों से घिरा हुआ है।
शीर्ष पर एक कैमरा विकल्प के साथ एक नई स्क्रीन दिखाई देगी (यदि आप सीधे ऐप के माध्यम से एक तस्वीर स्नैप करना चाहते हैं) और आपके डिवाइस पर मौजूद मौजूदा फ़ोटो और वीडियो का ग्रिड। यदि आप पहली बार मोबाइल ऐप के माध्यम से इस पोस्ट प्रकार का उपयोग कर रहे हैं, तो आपको अपने फ़ोटो और वीडियो तक पहुंचने के लिए Tumblr को अनुमति देने की आवश्यकता हो सकती है।
02
04. का
'जीआईएफ' के साथ चिह्नित एक वीडियो या फोटो बर्स्ट का चयन करें
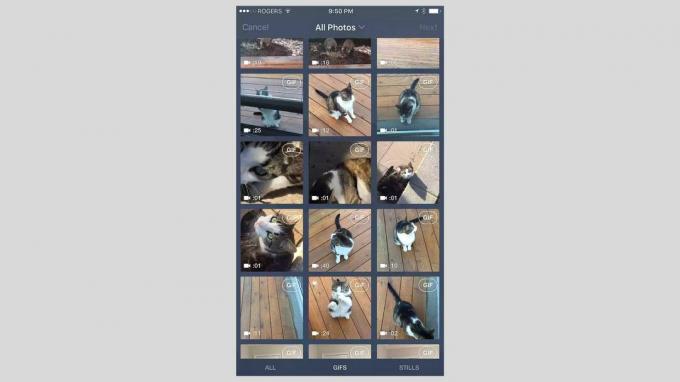
जैसे ही आप अपने फ़ोटो और वीडियो को नीचे स्क्रॉल करते हैं, आपको ध्यान देना चाहिए कि कुछ के ऊपर दाएं कोने में एक 'GIF' लेबल होगा। सभी वीडियो में वे होंगे, और कोई भी फोटो बर्स्ट (एक या दो सेकंड के भीतर आपके डिवाइस द्वारा लिए गए कई फ़ोटो का समूह) में यह लेबल शामिल होगा।
लेबल का अर्थ है कि यह GIF में बदलने के योग्य है। नल टोटी कोई भी वीडियो या फोटो फट आप GIF में बदलना चाहते हैं।
आप सभी स्थिर फ़ोटो को फ़िल्टर कर सकते हैं ताकि आप केवल वीडियो और फ़ोटो बर्स्ट देखें। इससे वह सब कुछ देखना आसान हो जाता है जिसे GIF में बनाया जा सकता है। ऐसा करने के लिए, बस टैप करें tap जीआईएफ स्क्रीन के बिल्कुल नीचे टैब।
03
04. का
अपना GIF संपादित करें
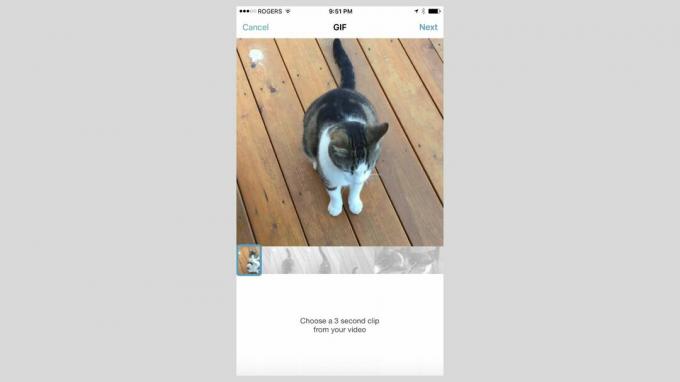
Tumblr आपके GIF का पूर्वावलोकन नई स्क्रीन पर करेगा। यदि आपने कोई वीडियो चुना है, तो यह आपको वीडियो की एक टाइमलाइन दिखाएगा और आपको एक स्लाइडर प्रदान करेगा जिसे आप GIF के रूप में तीन-सेकंड के दृश्य का चयन करने के लिए वीडियो टाइमलाइन के साथ स्लाइड कर सकते हैं।
एक बार जब आप चुनें अगला स्क्रीन के ऊपरी दाएं कोने में, आप अपने जीआईएफ को और भी छोटा करने के लिए कस कर सकते हैं और खेलने की गति को अनुकूलित कर सकते हैं और मूल की तुलना में चार गुना तेजी से लूप कर सकते हैं। जब आप अपने परिवर्तन करते हैं तो एक पूर्वावलोकन प्रदर्शित होता है, ताकि आप देख सकें कि यह प्रकाशित होने से पहले कैसा दिखेगा।
नल टोटी अगला कुछ वैकल्पिक संपादन करने के लिए ऊपरी दाएं कोने में। थपथपाएं कँटिया मज़ेदार स्टिकर लगाने के लिए बटन, टेक्स्ट कुछ पाठ लिखने के लिए बटन या जादूई छड़ी विभिन्न फ़िल्टर लागू करने के लिए बार-बार बटन।
नल टोटी अगला जब आप अपने GIF से खुश हों।
04
04. का
अपना GIF प्रकाशित करें
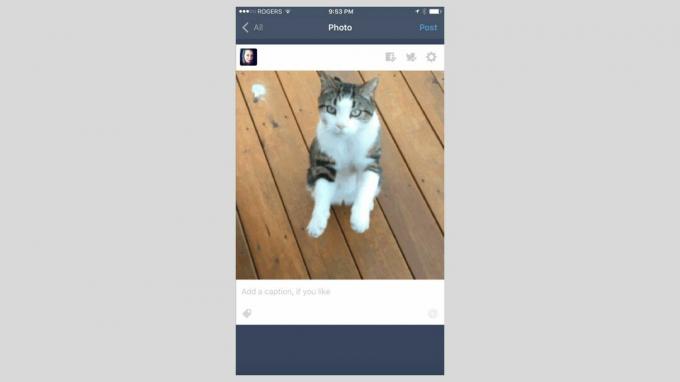
आपको फ़ोटो और वीडियो के ग्रिड के साथ स्क्रीन पर लौटा दिया जाएगा, और अब आप देखेंगे कि जिस वीडियो या फ़ोटो को आपने अभी-अभी GIF में बदला है, वह नीले लेबल के साथ हाइलाइट किया गया है। इसका मतलब है कि यह पोस्ट करने के लिए तैयार है।
यहां से, आपके पास अधिक वीडियो या फोटो बर्स्ट को जीआईएफ में बदलने का विकल्प है ताकि आप एक फोटो सेट में कई जीआईएफ शामिल कर सकें, या आप केवल एक ही पोस्ट कर सकते हैं जिसे आपने अभी बनाया है। या तो टैप एक और वीडियो या फोटो फट इसे जीआईएफ में बदलने के लिए, या जिस जीआईएफ को आपने अभी चुना है उसे छोड़ दें और टैप करें अगला आगे बढ़ने के लिए ऊपरी दाएं कोने में स्थित बटन और आपके द्वारा बनाए गए एकल GIF का पूर्वावलोकन/प्रकाशन करें।
यदि आप एक से अधिक GIF को एक फोटो सेट के रूप में शामिल करने का निर्णय लेते हैं, तो आप वास्तव में उन्हें पुन: व्यवस्थित करने के लिए किसी एक को खींच और छोड़ सकते हैं। एक वैकल्पिक कैप्शन लिखें, कुछ टैग जोड़ें और फिर इसे अपने ब्लॉग पर लाइव भेजने के लिए 'पोस्ट' दबाएं ताकि आपके सभी अनुयायी इसे देख सकें।