पता करने के लिए क्या
- जीमेल में एक हस्ताक्षर जोड़ें: गियर आइकन चुनें और यहां जाएं सभी सेटिंग्स देखें > आम. हस्ताक्षर क्षेत्र में, चुनें नया बनाओ.
- Yahoo में हस्ताक्षर जोड़ें: पर जाएँ समायोजन > अधिक सेटिंग > ईमेल लिखना और चालू करो हस्ताक्षर टॉगल स्विच।
- आउटलुक में: गियर आइकन चुनें और. पर जाएं सभी आउटलुक सेटिंग्स देखें > लिखें और उत्तर दें. में अपनी जानकारी पेस्ट करें ईमेल हस्ताक्षर मैदान।
जीमेल, आउटलुक और याहू मेल प्रत्येक आपको स्वरूपित पाठ, छवियों और आपके द्वारा भेजे जाने वाले प्रत्येक ईमेल के लिंक के साथ एक अनुकूलित हस्ताक्षर जोड़ने देता है। यह लेख बताता है कि यह कैसे करना है। निर्देश विशेष रूप से जीमेल, याहू और आउटलुक पर लागू होते हैं, लेकिन आम तौर पर अधिकांश अन्य ईमेल सेवाओं के साथ काम करना चाहिए जो रिच टेक्स्ट हस्ताक्षर स्वीकार करते हैं।
Mail-Signatures.com के साथ एक हस्ताक्षर कैसे जोड़ें
बहुत से लोगों को ईमेल HTML हस्ताक्षर जनरेटर सेवा का उपयोग करना आसान लगता है। उदाहरण के लिए, Mail-Signatures.com और वाइज स्टाम्प आप अपने द्वारा उपयोग किए जाने वाले मेल प्रदाता का चयन करें और फ़ील्ड में कस्टम सामग्री टाइप करें। यहाँ Mail-Signatures.com की सेवा का उपयोग करने का तरीका बताया गया है।
एक HTML हस्ताक्षर जोड़ने के लिए, आपको ईमेल सेवाओं के बाहर अपना HTML हस्ताक्षर बनाना होगा क्योंकि कोई भी हस्ताक्षर फ़ील्ड के भीतर HTML को संपादित करने की क्षमता प्रदान नहीं करता है। यदि आप HTML को अच्छी तरह जानते हैं, तो अपना पसंदीदा HTML संपादक खोलें, कुछ कोड टाइप करें, फिर उसे Gmail, Outlook, या Yahoo मेल के लिए हस्ताक्षर फ़ील्ड में कॉपी करें।
अपने कंप्यूटर पर एक वेब ब्राउज़र खोलें और पर जाएँ https://www.mail-signatures.com/signature-generator/.
-
ऊपरी-बाएँ कोने में, अपना ईमेल प्लेटफ़ॉर्म चुनें। आउटलुक, आउटलुक 365, थंडरबर्ड, जीमेल, एक्सचेंज सर्वर या एक्सचेंज ऑनलाइन में से चुनें।
यदि आप Yahoo मेल का उपयोग करते हैं, तो Gmail विकल्प चुनें। जीमेल के लिए जेनरेट किया गया एचटीएमएल कोड याहू मेल के भीतर भी काम करना चाहिए।

-
एक हस्ताक्षर टेम्पलेट चुनें। Mail-Signatures.com दर्जनों टेम्पलेट विकल्प प्रदान करता है। उपलब्ध विकल्पों को ब्राउज़ करने के लिए तीरों का उपयोग करें। किसी टेम्पलेट को चुनने के लिए उस पर क्लिक करें। जब आप कोई टेम्पलेट चुनते हैं, तो स्क्रीन के निचले-बाएँ कोने में प्रदर्शित हस्ताक्षर विवरण विकल्प बदल जाते हैं। उदाहरण के लिए, कुछ टेम्प्लेट में अस्वीकरण टेक्स्ट क्षेत्र शामिल होते हैं, जबकि अन्य टेम्प्लेट इस अनुभाग को छोड़ देते हैं।

-
अपने ईमेल हस्ताक्षर विवरण अनुकूलित करें। स्क्रीन के निचले-बाएँ कोने में प्रदर्शित प्रत्येक अनुभाग का चयन करें और अपना ईमेल हस्ताक्षर डेटा दर्ज करें। यदि आप कोई फ़ील्ड शामिल नहीं करना चाहते हैं, तो फ़ील्ड में नमूना डेटा हटा दें। व्यक्तिगत डेटा, कंपनी डेटा, अस्वीकरण पाठ, शैली और सोशल मीडिया लिंक के लिए प्रक्रिया को दोहराएं।
आप अपने ईमेल हस्ताक्षर में अतिरिक्त संपर्क विधियों को शामिल कर सकते हैं, जिसमें एक या अधिक फ़ोन नंबर या सोशल मीडिया नेटवर्क जैसे फेसबुक, इंस्टाग्राम या ट्विटर के लिंक शामिल हैं। आप सड़क का पता या वेबसाइट लिंक भी शामिल कर सकते हैं। आम तौर पर, आप अपना ईमेल पता छोड़ सकते हैं क्योंकि आपका ईमेल प्राप्त करने वाले किसी भी व्यक्ति के पास यह जानकारी है। आप अपने फ़ैक्स नंबर को तब तक छोड़ सकते हैं जब तक कि आप फ़ैक्स पर निर्भर क्षेत्र में काम नहीं करते।
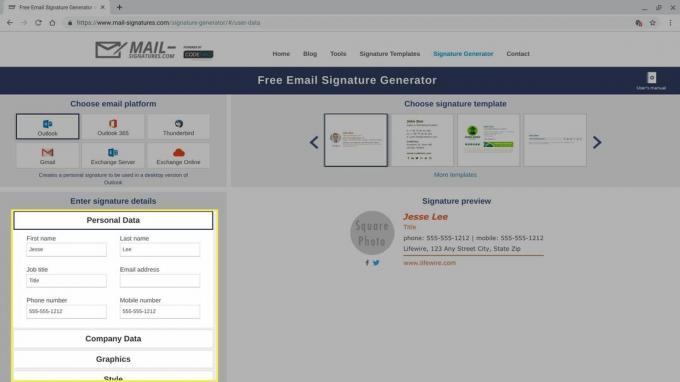
-
एक कस्टम फोटो या लोगो शामिल करने के लिए, चुनें ग्राफिक्स विकल्प। यदि आप अपने हस्ताक्षर में एक कस्टम छवि शामिल करना चाहते हैं तो आपको एक सार्वजनिक लिंक (यूआरएल) की आवश्यकता होगी।
सार्वजनिक लिंक प्राप्त करने के लिए, छवि को Google ड्राइव या फ़्लिकर पर अपलोड करें, उदाहरण के लिए, और फ़ाइल को किसी को भी उपलब्ध कराएं।

-
जब आप फ़ील्ड भरना और कस्टमाइज़ करना समाप्त कर लें, तो चुनें अपना हस्ताक्षर लागू करें.

-
स्क्रीन पर किसी भी प्रारंभिक निर्देश की समीक्षा करें और उसका पालन करें, और फिर चुनें क्लिपबोर्ड पर हस्ताक्षर कॉपी करें.
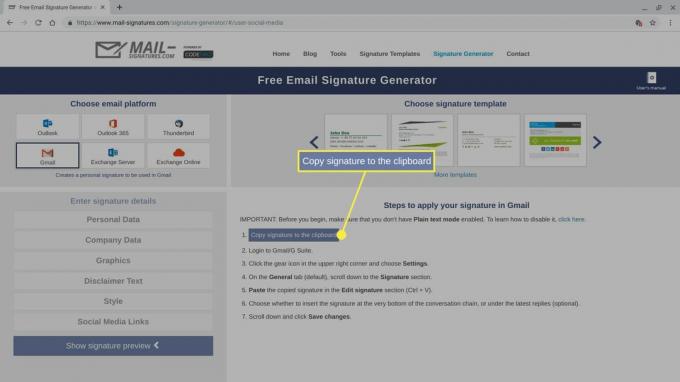
यदि आप अपने HTML हस्ताक्षर कोड की समीक्षा या कस्टमाइज़ करना चाहते हैं, तो उस कोड को पेस्ट करें जिसे आपने अभी-अभी एक HTML संपादक में कॉपी किया है। उदाहरण के लिए, एक ब्राउज़र टैब खोलें, यहां जाएं https://html5-editor.net/, और कोड को स्क्रीन के दाईं ओर डिस्प्ले बॉक्स में पेस्ट करें। आपके हस्ताक्षर के लिए स्रोत HTML कोड स्क्रीन के बाईं ओर प्रदर्शित होता है। आप कोड में या प्रदर्शन बॉक्स में अतिरिक्त संपादन कर सकते हैं।
हस्ताक्षर फ़ील्ड का पता लगाने और चिपकाने के लिए नीचे अपने ईमेल प्रदाता के लिए निर्देश जारी रखें (Ctrl+वी) आपकी मेल सेवा के वेब संस्करण में आपका नया HTML हस्ताक्षर।
जीमेल में HTML सिग्नेचर कैसे जोड़ें
यदि आप Gmail का उपयोग करते हैं, तो आप अपने कंप्यूटर के ब्राउज़र से HTML हस्ताक्षर जोड़ सकते हैं।
-
Gmail के ऊपरी-दाएं कोने में स्थित गियर आइकन चुनें, फिर चुनें सभी सेटिंग्स देखें.
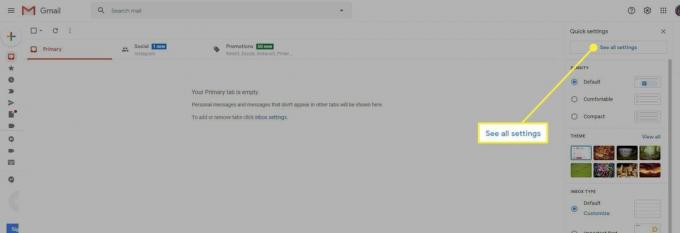
-
का चयन करें आम टैब करें, फिर नीचे स्क्रॉल करें हस्ताक्षर क्षेत्र।

-
यदि आपके पास Gmail हस्ताक्षर सेट अप नहीं है, तो चुनें नया बनाओ, और फिर हस्ताक्षर को नाम दें। फिर, अपने HTML ईमेल हस्ताक्षर को हस्ताक्षर फ़ील्ड में चिपकाएँ, और इच्छानुसार संपादित करें।
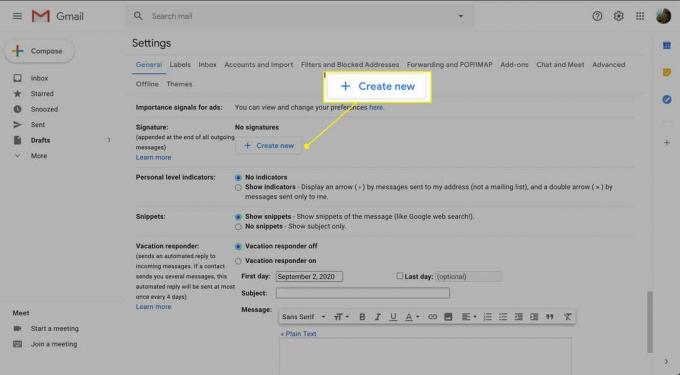
-
स्क्रीन के नीचे स्क्रॉल करें और चुनें परिवर्तनों को सुरक्षित करें.

Yahoo मेल में HTML सिग्नेचर कैसे जोड़ें
यदि आप Yahoo मेल का उपयोग करते हैं, तो अपने कंप्यूटर के ब्राउज़र से HTML हस्ताक्षर जोड़ें।
-
का चयन करें समायोजन याहू मेल के ऊपरी-दाएं कोने में, आइकन के ठीक नीचे आइकन और होम शब्द।

-
चुनते हैं अधिक सेटिंग प्रदर्शित होने वाले विकल्पों के निचले भाग के पास।

-
का चयन करें ईमेल लिखना स्क्रीन के बाईं ओर प्रदर्शित होने वाले मेनू से।
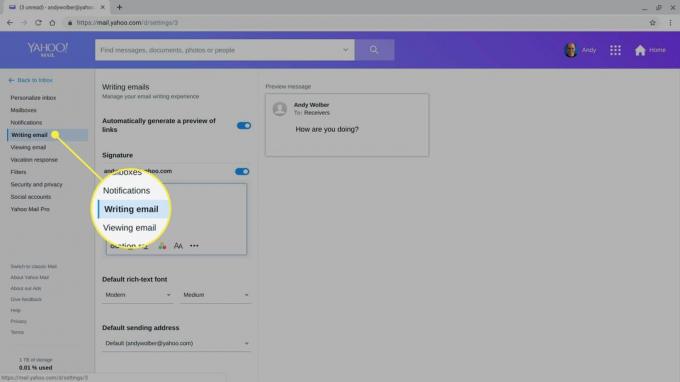
-
सक्षम करें हस्ताक्षर स्लाइडर।
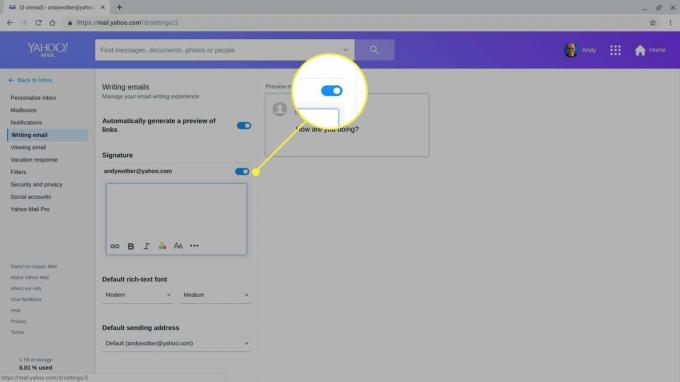
अपने HTML ईमेल हस्ताक्षर को हस्ताक्षर फ़ील्ड में चिपकाएँ, और इच्छानुसार संपादित करें।
आउटलुक में HTML सिग्नेचर कैसे जोड़ें
यदि आप वेब पर आउटलुक का उपयोग करते हैं, तो आप अपने कंप्यूटर पर एक ब्राउज़र से एक HTML हस्ताक्षर जोड़ सकते हैं।
-
का चयन करें गियर आउटलुक मेल के ऊपरी-दाएँ कोने में आइकन।

-
चुनते हैं सभी आउटलुक सेटिंग्स देखें प्रदर्शित होने वाले विकल्पों में सबसे नीचे।

-
का चयन करें लिखें और उत्तर दें.
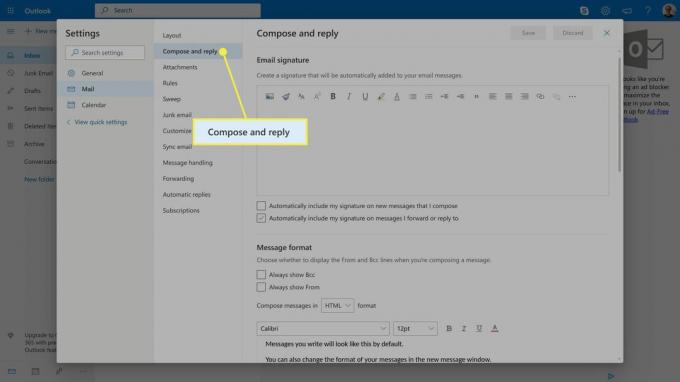
में अपना HTML ईमेल हस्ताक्षर चिपकाएँ ईमेल हस्ताक्षर फ़ील्ड, और इच्छानुसार संपादित करें।
-
का चयन करें मेरे द्वारा लिखे गए नए संदेशों पर मेरे हस्ताक्षर स्वचालित रूप से शामिल करें चेक बॉक्स और मेरे द्वारा अग्रेषित या उत्तर देने वाले संदेशों पर मेरे हस्ताक्षर स्वचालित रूप से शामिल करें संदेशों में अपना हस्ताक्षर जोड़ने के लिए चेक बॉक्स।
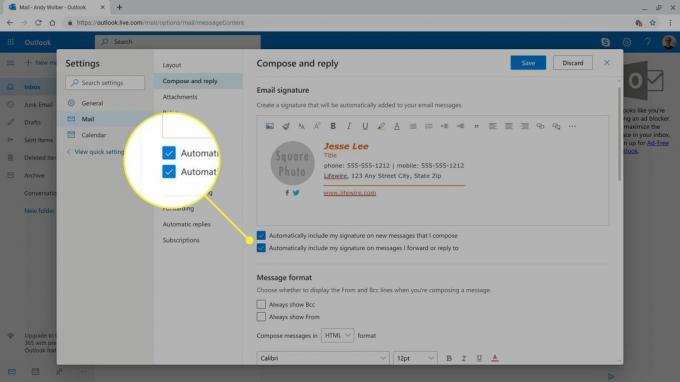
चुनते हैं सहेजें.